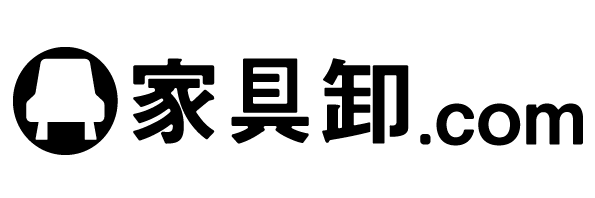商品データ登録方法のご案内
商品データ登録方法のご案内
家具卸.comでは各商品ページに、楽天、Yahoo!、amazonといったショッピングモールに
ご登録いただける画像やCSVファイルをご用意しております。
ここではショッピングモールごとに登録方法をご案内いたします。
商品データのダウンロード

STEP1 商品データのダウンロード
家具卸.comにログイン後、データをご希望される商品ページよりダウンロードしてください。
STEP2 商品データを確認
ダウンロードされたZIPファイルには3つのフォルダが含まれております。
それぞれのフォルダに格納されている商品データは次の通りです。
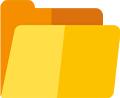
01-images
商品画像はこちらのフォルダに入っている画像をご使用ください。
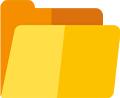
02-detail
商品の説明文はこちらのフォルダ内のファイルをご使用ください。
※このフォルダ内の「images」にある画像は、01-images内の画像と同じです。
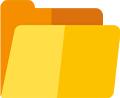
03-data
CSV等の画像登録用のデータははこちらのフォルダ内ファイルをご活用ください。
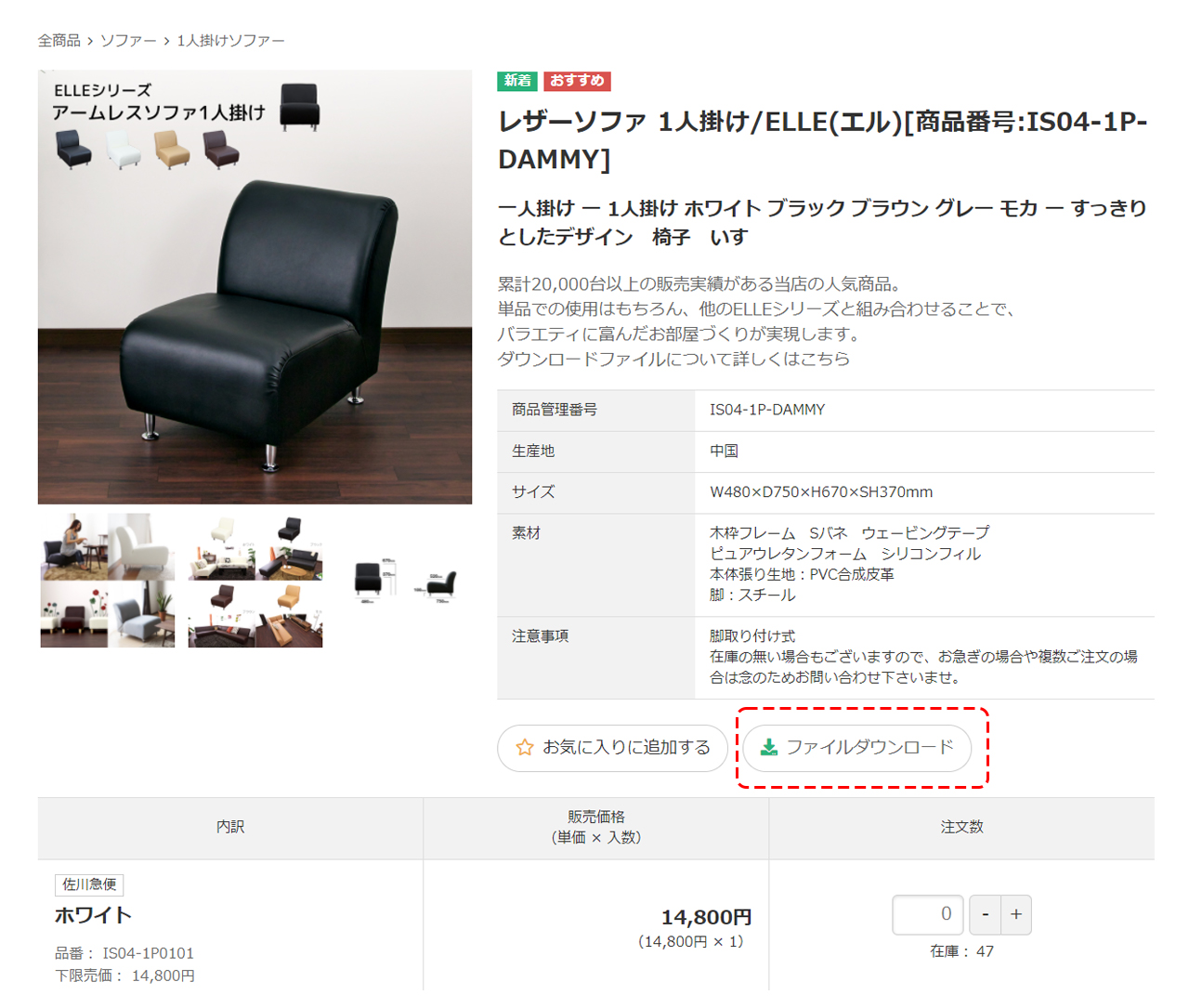
楽天への登録

1.画像のアップロード
「01-images」の画像をご利用ください
-
フォルダ【01-images】内の画像を、FTP(GOLD)もしくはR-Cabinetへアップロードしてください。
※R-Cabinetの場合、商品によっては画像ファイル名が自動で再振り分けされ、変更になる可能性がございます。 -
画像名は商品管理番号-01.jpgのように連番になっています。
※商品管理番号【is04-1p】の商品画像名の例:is04-1p-01.jpg
2.htmlファイル(説明文)の作成
「02-detail」にダウンロードされたhtmlファイルをご利用ください。
- フォルダ【02-detail】内に、PC用の説明文2種・SP用の説明文1種のhtmlファイルを入れております。
- ファイル名は【PC用(画像有り)】が商品管理番号-pc.html、【PC用(仕様説明のみ)】が商品管理番号-pc-detail.html、【SP用】が商品管理番号-sp.htmlになっています。
- ご登録時には、説明文ここから〜説明文ここまでのコメントの中のソースを貼り付けてご使用ください。
- PC用の説明文の横幅は、デフォルトでは800pxとなっております。表示する場所の横幅に合わせてご編集ください。
- 画像サイズが横幅800pxとなりますので、800px以内での表示を推奨いたします。
- 画像ファイルのパスはデフォルトでは、images/と相対パスになっております。 画像をアップロードした階層に合わせてご編集ください。
※楽天の説明文で使用可能なタグで作成しておりますが、
万が一追記・ご編集の際は使用可能タグの制限がございますのでご注意くださいませ。
楽天の参考ページ
-
[スマートフォン デザイン設定] スマートフォン用入力項目で利用できるHTMLタグ
https://navi-manual.faq.rakuten.net/design/000038875?scid=wi_man_syncsearch -
[基本情報設定 店舗情報・その他] R-StorefrontにおけるHTMLタグの制限(従来版)
https://navi-manual.faq.rakuten.net/shop-setting/000010461
3.CSVファイルの編集
「03-data」にダウンロードされたデータをご利用ください
itemの項目について
・スマートフォン用商品説明文
商品管理番号-sp.htmlの
説明文ここから ~ 説明文ここまでのコメントの中のソースを貼り付けてください。
・PC用販売説明文
商品管理番号-pc.htmlの
説明文ここから ~ 説明文ここまでのコメントの中のソースを貼り付けてください。
・PC用商品説明文
商品管理番号-pc--detail.htmlの
説明文ここから ~ 説明文ここまでのコメントの中のソースを貼り付けてください。
・商品画像URL
https://image.rakuten.co.jp/★店舗URL★/cabinet/[商品管理番号]/[商品管理番号].jpg
https://image.rakuten.co.jp/★店舗URL★/cabinet/[商品管理番号]/[商品管理番号]-01.jpg
https://image.rakuten.co.jp/★店舗URL★/cabinet/[商品管理番号]/[商品管理番号]-02.jpg
https://image.rakuten.co.jp/★店舗URL★/cabinet/[商品管理番号]/[商品管理番号]-03.jpg
https://image.rakuten.co.jp/★店舗URL★/cabinet/[商品管理番号]/[商品管理番号]-04.jpg
https://image.rakuten.co.jp/★店舗URL★/cabinet/[商品管理番号]/[商品管理番号]-05.jpg
https://image.rakuten.co.jp/★店舗URL★/cabinet/[商品管理番号]/[商品管理番号]-06.jpg
https://image.rakuten.co.jp/★店舗URL★/cabinet/[商品管理番号]/[商品管理番号]-07.jpg
https://image.rakuten.co.jp/★店舗URL★/cabinet/[商品管理番号]/[商品管理番号]-08.jpg
https://image.rakuten.co.jp/★店舗URL★/cabinet/[商品管理番号]/[商品管理番号]-09.jpg
上記のように登録されていますので、「★店舗URL★」の部分をお客様の店舗URLに変更してください。
また、画像URLは、ダウンロードしました画像ファイルにあわせて調整してください。
・在庫数
在庫タイプ1の場合のみ、お客様の在庫状況にあわせて在庫数を入力してください。
・楽天item項目仕様
selectの項目について
・在庫数
お客様の在庫状況にあわせて在庫数を入力してください。
・楽天select項目仕様
Yahoo!ショッピングへの登録

1.画像のアップロード
「01-images」の画像をご利用ください
- フォルダ【01-images】内の画像を、FTP(トリプル)もしくはストアエディタの画像管理へアップロードしてください。
-
画像名は商品コード-01.jpgのように連番になっています。
※商品コード【is04-1p】の商品画像名の例:is04-1p-01.jpg
2.htmlファイル(説明文)の作成
「02-detail」にダウンロードされたhtmlファイルをご利用ください。
- フォルダ【02-detail】内に、PC用の説明文・SP用の説明文のhtmlファイルを入れております。
- ファイル名は【PC用】が商品コード-pc.html、【SP用】が商品コード-sp.htmlになっています。
- ご登録時には、説明文ここから〜説明文ここまでのコメントの中のソースを貼り付けてご使用ください。
- PC用の説明文の横幅は、デフォルトでは800pxとなっております。表示する場所の横幅に合わせてご編集ください。
- 画像サイズが横幅800pxとなりますので、800px以内での表示を推奨いたします。
- 画像ファイルのパスはデフォルトでは、images/と相対パスになっております。
画像をアップロードした階層に合わせてご編集ください。
※Yahoo!の説明文で使用可能なタグで作成しておりますが、
万が一追記・ご編集の際は使用可能タグの制限がございますのでご注意くださいませ。
Yahoo!ショッピングの参考ページ
3.CSVファイルの編集
「03-data」にダウンロードされたデータをご利用ください
data_addの項目について
・path(パス)
入力必須項目です。
お客様の設定に合わせて、ストア内カテゴリパスを入力してください。
・caption(商品説明)
商品コード-pc.htmlの
説明文ここから ~ 説明文ここまでのコメントの中のソースを貼り付けてください。
・sp-additional(スマートフォン用フリースペース)
商品コード-sp.htmlの
説明文ここから ~ 説明文ここまでのコメントの中のソースを貼り付けてください。
・Yahoo!data_add項目仕様
quantityの項目について
・quantity(在庫数)
お客様の在庫状況にあわせて在庫数を入力してください。
・Yahoo!quantity項目仕様
amazonへの登録

画像のダウンロード
- フォルダ【01-images】内の画像を、任意のサーバーへアップロードしてください。
-
画像名は商品コード-01.jpgのように連番になっています。
※商品コード【is04-1p】の商品画像名の例:is04-1p-01.jpg
Amazon商品データの構成について
・path(パス)
楽天、Yahooの商品データは、1商品1データで、1商品の中にバリエーションデータが入っていますが、
Amazonの商品データは、バリエーションごとに1SKUデータとなり、さらに、親商品(まとめ商品)として1SKUデータが存在します。
・Amazon商品データ項目
テンプレートファイルの編集
・ブランド名(brand_name)
入力必須項目です。
商品に合わせて、任意に入力してください。
※親子データとも同じ値を入力してください
・メーカー名(manufacturer)
入力必須項目です。 商品に合わせて、任意に入力してください。 ※親子データとも同じ値を入力してください
・在庫数(quantity)
お客様の在庫状況にあわせて在庫数を入力してください。
・商品メイン画像URL(main_image_url)
任意のサーバーにアップロードした画像ファイルから1画像のURLを入力してください。
サブ画像URLにつきましては、テンプレートファイルをアップロード後、Amazon管理画面にて画像の登録を実施してください。